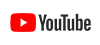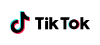紙タグ作成機能の使い方
手順1:
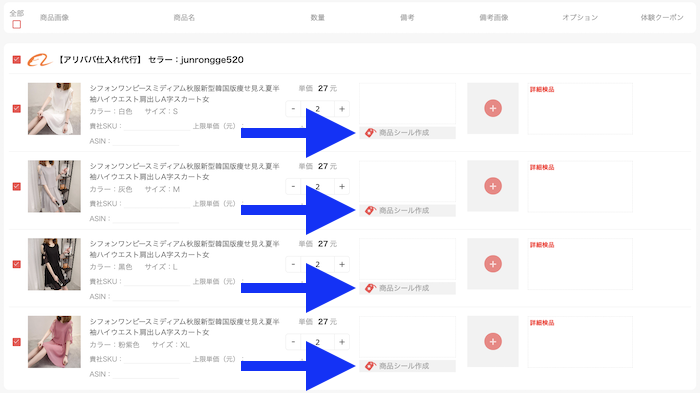
カートの2番目の画面で、矢印の「商品シール作成」をクリックします。
手順2:

①左上の「紙タグ」をクリックします。
手順3:

②基本テンプレートの中のお好きなひな形を選択します。
手順4:

③「ロックを解除」をクリックすると、編集ができるようになります。
④編集機能には、文字の拡大/縮小・コピー・位置の変更などがあります。また、バーコードを作成することもできます。これらの機能を使って自由に商品シールを編集することができます。
手順5:

⑤バーコードを作り方です。まずテンプレートにバーコードがある場合は削除します。
編集機能にあるバーコードのマークをクリックします。
手順6:
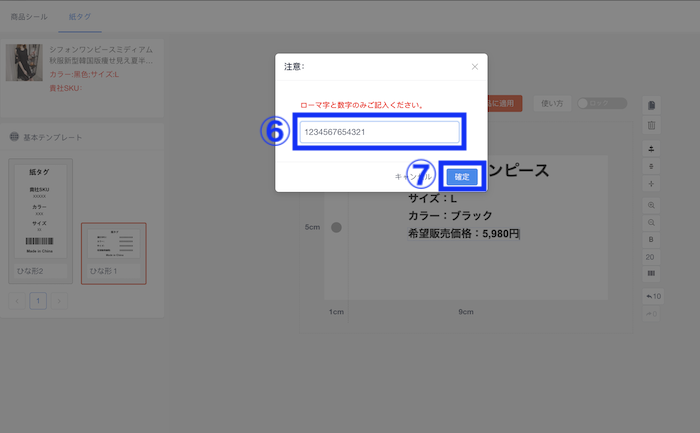
⑥バーコードで読み取る商品情報を入力します。
⑦「確定」をクリックします。
手順7:

⑧バーコードが作成できました。
⑨その他の内容の編集が終わったら「商品に適用」をクリックします。
手順8:
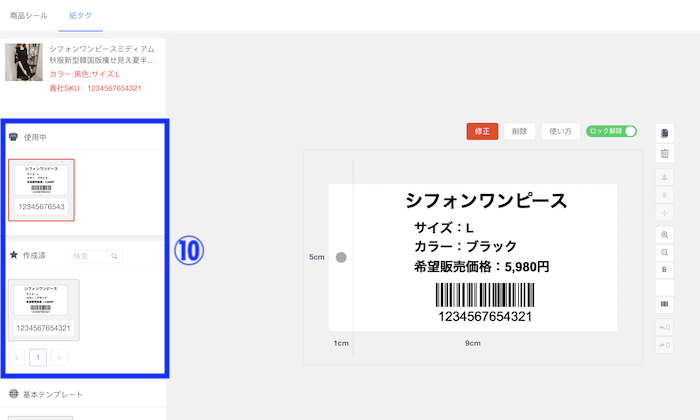
⑩左上の選択中の商品の紙タグが、「使用中」と「作成済」に保存されます。
「作成済」に保存された紙タグは、他の商品の紙タグを作る際にもコピーして編集することができます。
手順9:

⑪紙タグが割当てられた商品には、タグの色が緑色で表示されます。
カーソルをタグのアイコンに合わせると、編集した紙タグの内容が表示されます。
引き続き次の商品の紙タグを作成します。
手順10:

⑫「作成済」のデザインを選択します。(新たに作る場合は基本テンプレートからお好きなひな形をクリックします)
⑬ロックを解除し、商品情報に合わせて紙タグを編集します。編集が終わったら「商品に適用」をクリックします。
手順11:

⑭SKU番号を入力します。
「確定」をクリックすれば、編集後のシールが選択中の商品に割り当てられます。
手順12:
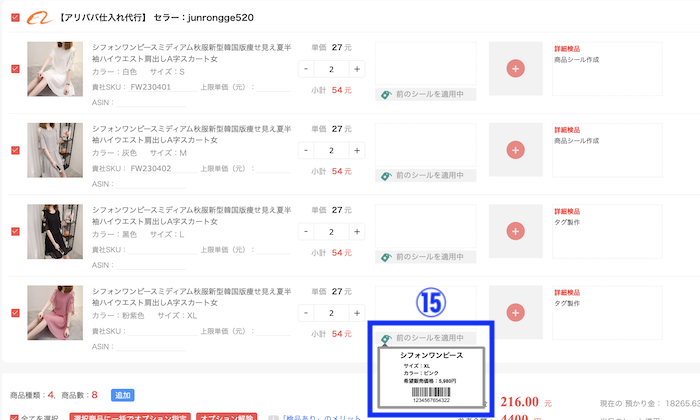
⑮カートに戻り、カーソルをタグのアイコンに合わせると編集した紙タグの内容が表示されます。
注文を確定させる前に必ず、正しく割り当てられているかのご確認をお願いいたします。
割り当て違いによる作業のやり直しは再度手数料がかかりますので、ご注意ください。